Існує безліч причин, через які вам може знадобитися витягти текст із зображень. Можливо, ви сфотографували рахунки в ресторані й хочете записати, що ви їли. Або у вас є купа скріншотів, з яких потрібно витягти назви продуктів. Або ви відсканували важливі документи, які потрібно відсортувати. Отже, що робити? Як витягнути текст з картинки на ПК?
Незалежно від причини, у Windows є вбудовані інструменти для виділення тексту з файлів зображень (технічно відомі як OCR, або оптичне розпізнавання символів). MigNews розповість вам про них, щоб ви вибрали те, що підходить саме вам.
Як витягнути текст з картинки на ПК: використання інструменту Snipping Tool
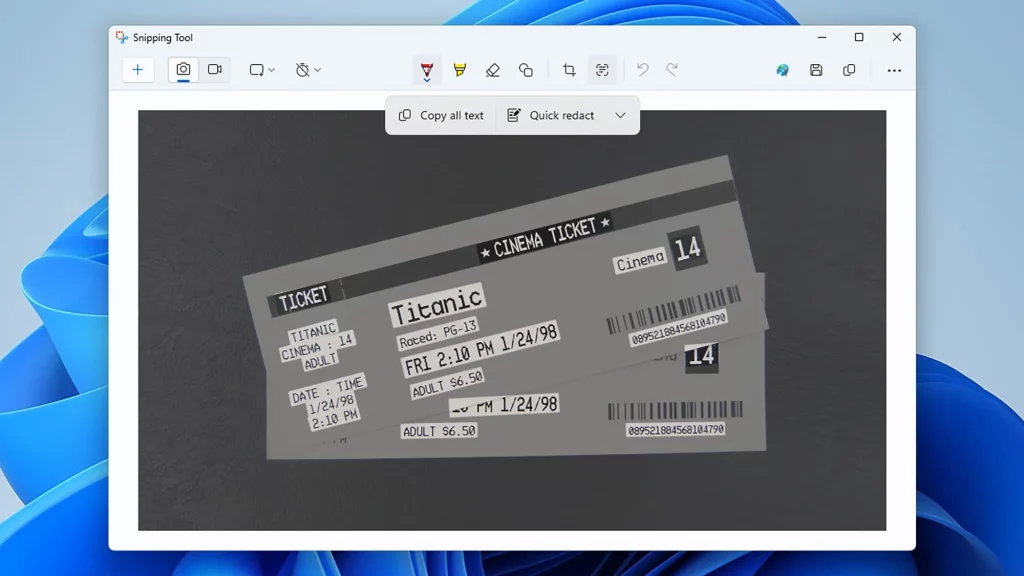
Snipping Tool – це найпростіший спосіб вилучення тексту із зображень у Windows. Ви можете запустити утиліту з меню «Пуск», знайшовши її в пошуку або в повному списку додатків. Відкривши програму, натисніть на три крапки (праворуч угорі), виберіть пункт «Відкрити файл» і виберіть зображення, з яким хочете працювати.
Коли зображення буде на екрані, натисніть кнопку «Дії з текстом» на панелі інструментів – вона має вигляд низки ліній із рамкою навколо них. Після кількох хвилин роздумів ви побачите, як інструмент Snipping Tool виділяє весь текст на зображенні, а інша частина картинки зникає.
Тут у вас є кілька варіантів: Ви можете клацнути і перетягнути по будь-якому виділеному тексту, щоб виділити його, а потім скопіювати в буфер обміну (а звідти – в інший додаток): Наприклад, ви можете провести курсором за адресою на зображенні, потім натиснути Ctrl+C, щоб відправити його на клавіатуру, і Ctrl+V, щоб вставити його в іншу програму Windows.
Інший варіант – натиснути кнопку Копіювати весь текст на панелі інструментів угорі – це відправить весь текст на зображенні в буфер обміну, і вам не доведеться витрачати час на його виділення вручну. Щоб виключити з виділення адреси електронної пошти та номери телефонів, скористайтеся стрілкою поруч із пунктом «Швидке редагування» на панелі інструментів.
Після закінчення роботи з текстом можна знову натиснути кнопку «Дії з текстом», щоб прибрати виділення і повернутися до звичайного виду редагування. Усі ці дії доступні й під час створення знімка екрана за допомогою інструмента Snipping Tool, тому, наприклад, можна зробити знімок веб-сторінки, а потім витягти з нього весь текст.
Інші варіанти для Windows
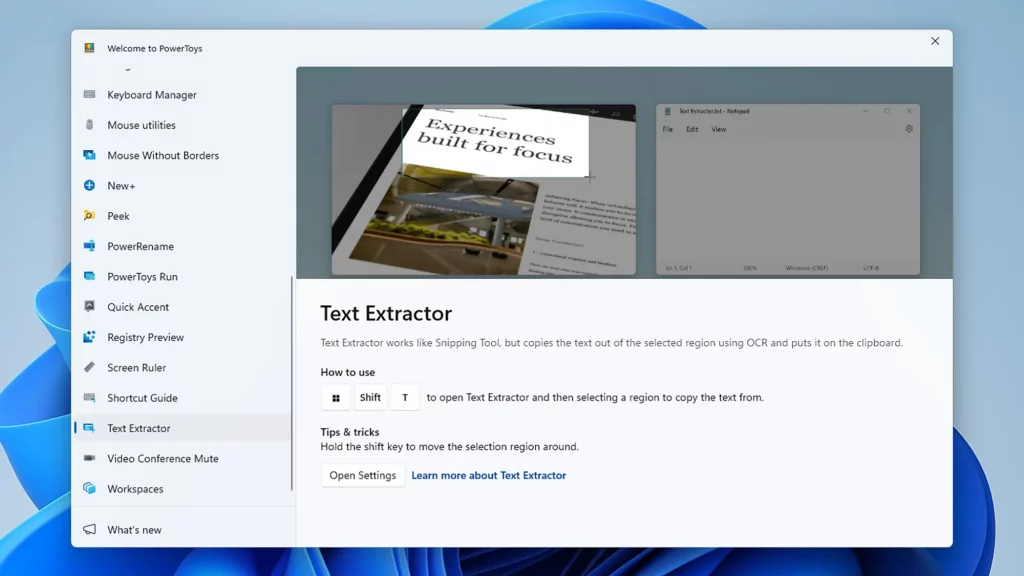
Інструмент Snipping Tool може задовольнити більшість ваших потреб в OCR у Windows, але це не єдиний доступний вам варіант. Microsoft помістила аналогічний набір функцій вилучення тексту в дві інші свої програми, і хоча вам доведеться завантажити їх окремо, їх використання не коштуватиме вам нічого.
По-перше, це OneNote, який ви можете завантажити. Це комплексний інструмент для ведення нотаток і організації записів, за допомогою якого ви можете об’єднувати текст, зображення, веб-посилання і малюнки в цифрові колекції, звані блокнотами. Щоб помістити зображення в блокнот, натисніть «Вставка» > «Зображення» на панелі інструментів або вставте зображення з буфера обміну.
Щоб витягти текст із зображення, достатньо клацнути на ньому правою кнопкою миші і вибрати пункт «Копіювати текст із зображення». Весь текст, виявлений на зображенні, надсилається в буфер обміну, і ви можете вставити його в інший додаток за допомогою Ctrl+V. Ви не можете виділити певні частини тексту на зображенні, але можете вставити його в інше місце.
По-друге, у вас є PowerToys – набір утиліт для Windows, який Microsoft випускає окремо від основної операційної системи: Ви можете завантажити цей пакет безкоштовно. Після встановлення і запуску програми PowerToys зліва з’явиться список утиліт: Клацніть Text Extractor, щоб побачити комбінацію клавіш для цього інструменту та інструкції з його використання.
За замовчуванням клавішами швидкого доступу є Win+Shift+T. Натисніть цю клавішу при будь-якому зображенні на екрані, і ви зможете витягнути вікно виділення: Усе, що в цьому вікні PowerToys Text Extractor визначить як текст, буде миттєво перетворено і скопійовано на клавіатуру. Знову ж таки, ви можете натиснути Ctrl+V в іншому додатку, щоб вставити скопійований текст.
Не знаєте, що таке Chromebook? Багато хто вважає їх малоефективними. Тут ми розвіювали міфи про них.
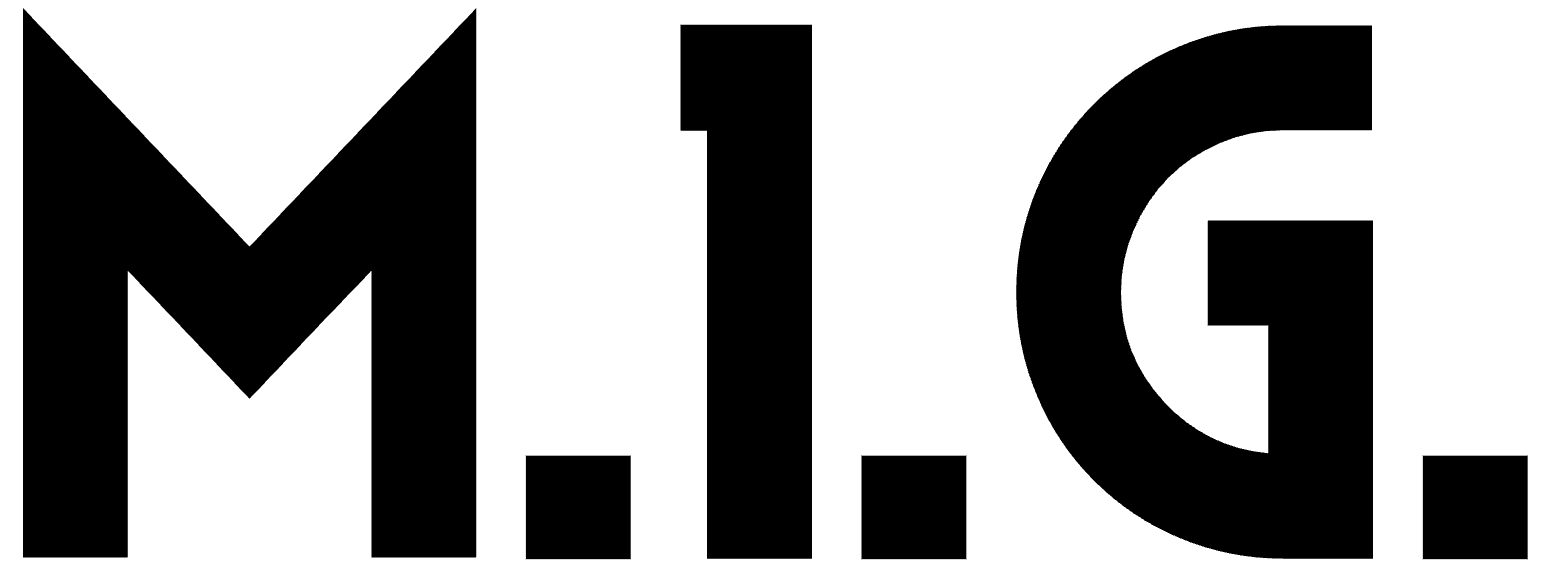

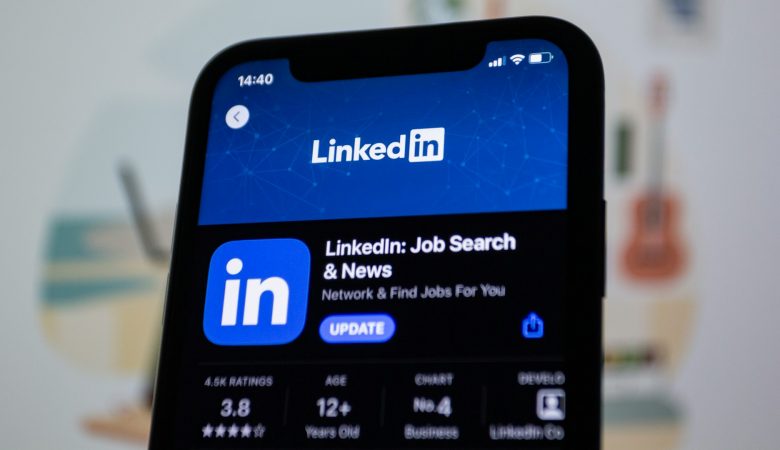
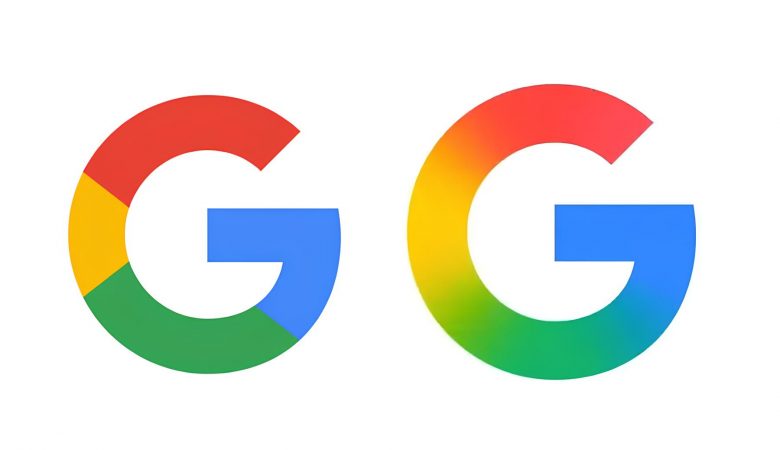





Залишити відповідь