Для багатьох людей автомобільні поїздки починаються з того, що вони завантажують машину, ставлять у чергу плейлист і відкривають Google Maps, щоб прокласти маршрут. Покрокові інструкції полегшують подорож, незалежно від того, уникаєте ви заторів у годину пік чи обираєте ідеальний мальовничий маршрут. Але якщо під час поїздки пропаде сигнал, усе може швидко піти шкереберть. Як використовувати Google-карту без інтернету? І чи можливо це?
На щастя, можливо. MigNews розповість, що ви можете зробити, якщо раптом помітили, що немає Мережі.
Як використовувати Google-карту без інтернету: що ви можете
Без підключення до Інтернету Google Maps не зможе допомогти вам змінити маршрут, знайти заправку або відновити помилковий поворот. Ви залишитеся з тим маршрутом, з якого почали рух, якщо тільки ви не передбачили заздалегідь і не завантажили карту для автономного використання.
На щастя, є розумне рішення. За допомогою автономних карт ви зможете користуватися покроковою навігацією навіть у разі повного відключення від мережі.
Ось як зробити так, щоб ви ніколи не заблукали навіть за відсутності зв’язку.
Як завантажити Google Maps в автономному режимі
По-перше, ви не будете завантажувати всі Карти Google цілком. Замість цього перед поїздкою ви маєте завантажити певну область – місто, округ або регіон, де ви будете проводити час і де може не працювати телефон.
Щоб завантажити карту в Google Maps в автономному режимі, відкрийте застосунок Google Maps на iOS або Android і натисніть на фотографію свого профілю в правому верхньому кутку (щоб це спрацювало, необхідно увійти у свій акаунт Google). У меню, що з’явилося, натисніть Offline maps > Select Your Own Map.
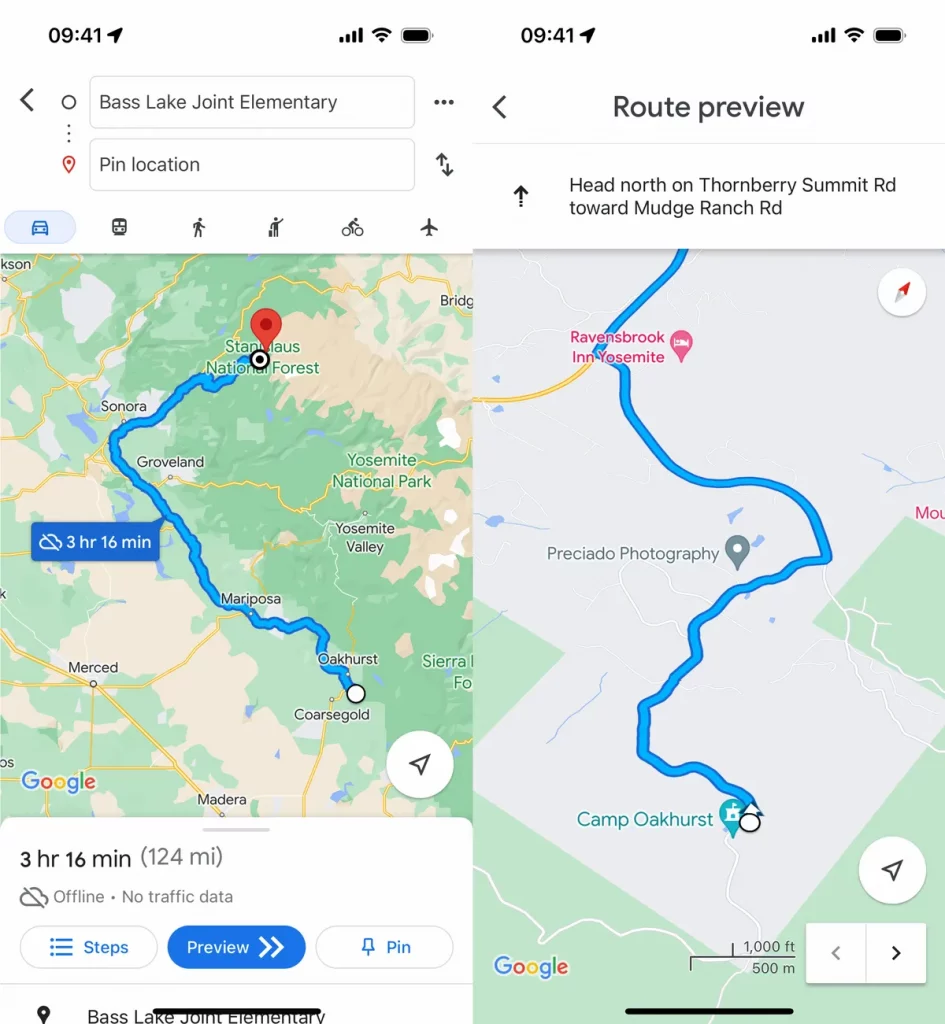
Пальцями помістіть карту, яку ви хочете завантажити, у межі прямокутника. Для переміщення по карті використовуйте один палець, а для збільшення або зменшення масштабу – два пальці. У міру переміщення по карті ви побачите, скільки місця на телефоні займе завантаження. Щойно ви визначитеся з областю, натисніть Завантажити.
- Примітка. Крім того, ви можете ввести місто або іншу область у Google Maps, а потім натиснути кнопку «Завантажити», яка з’явиться у вікні, що розкривається, щоб завантажити карту в автономному режимі. Але це працює тільки на iPhone.
Для завантаження карти необхідно підключитися до Wi-Fi. Якщо ви хочете завантажити мапу через стільникову мережу, перейдіть на сторінку Автономні мапи, натисніть на значок шестерні в правому верхньому куті, виберіть Коли завантажувати автономні мапи та виберіть Через Wi-Fi або мобільну мережу. Щойно карту буде завантажено, ви повернетеся на сторінку Автономні карти, де зможете побачити всі свої автономні карти.
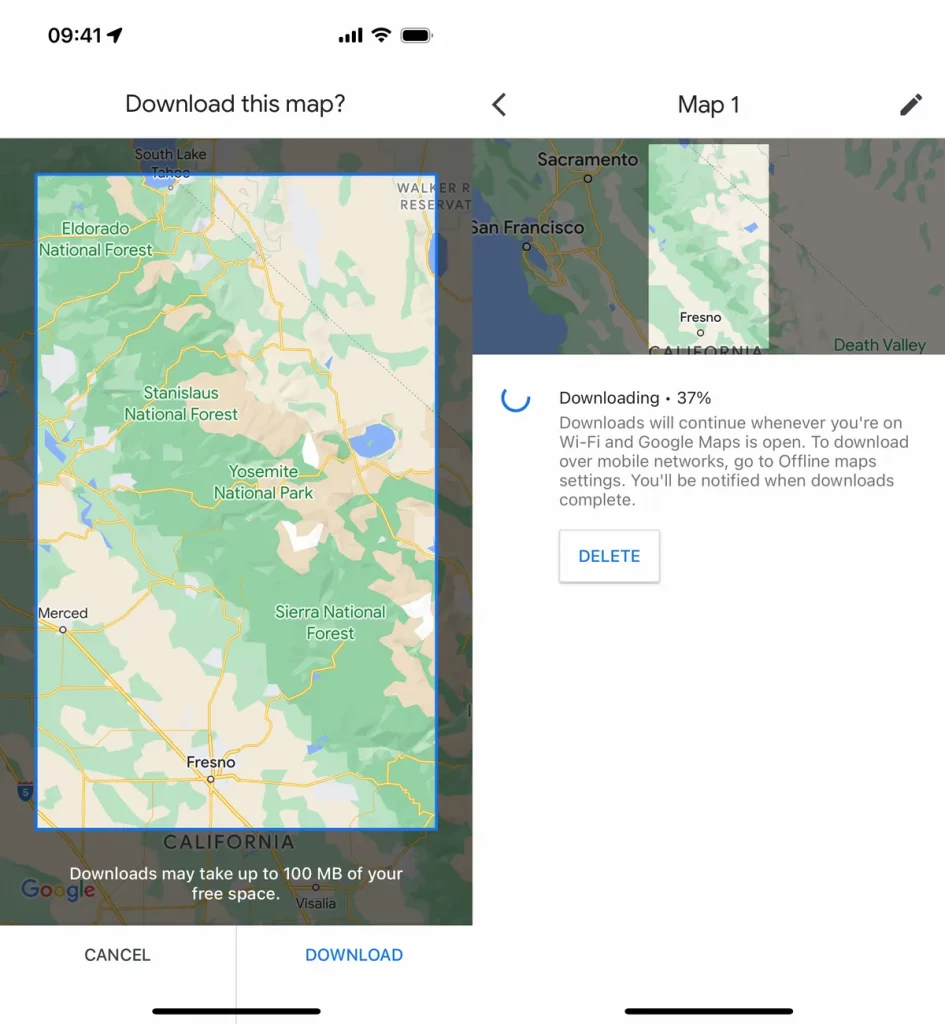
Тепер ви зможете користуватися Google Maps, навіть перебуваючи в автономному режимі, у завантаженій області – і тільки в ній.
Ви не отримаєте точного часу в дорозі або варіантів альтернативних маршрутів, оскільки затори та інші дорожні проблеми не враховуються. Але ви отримаєте загальне уявлення про те, скільки часу займе ваша поїздка.
Маршрути на транспорті, велосипеді та пішки також недоступні в автономному режимі – тільки маршрути руху.
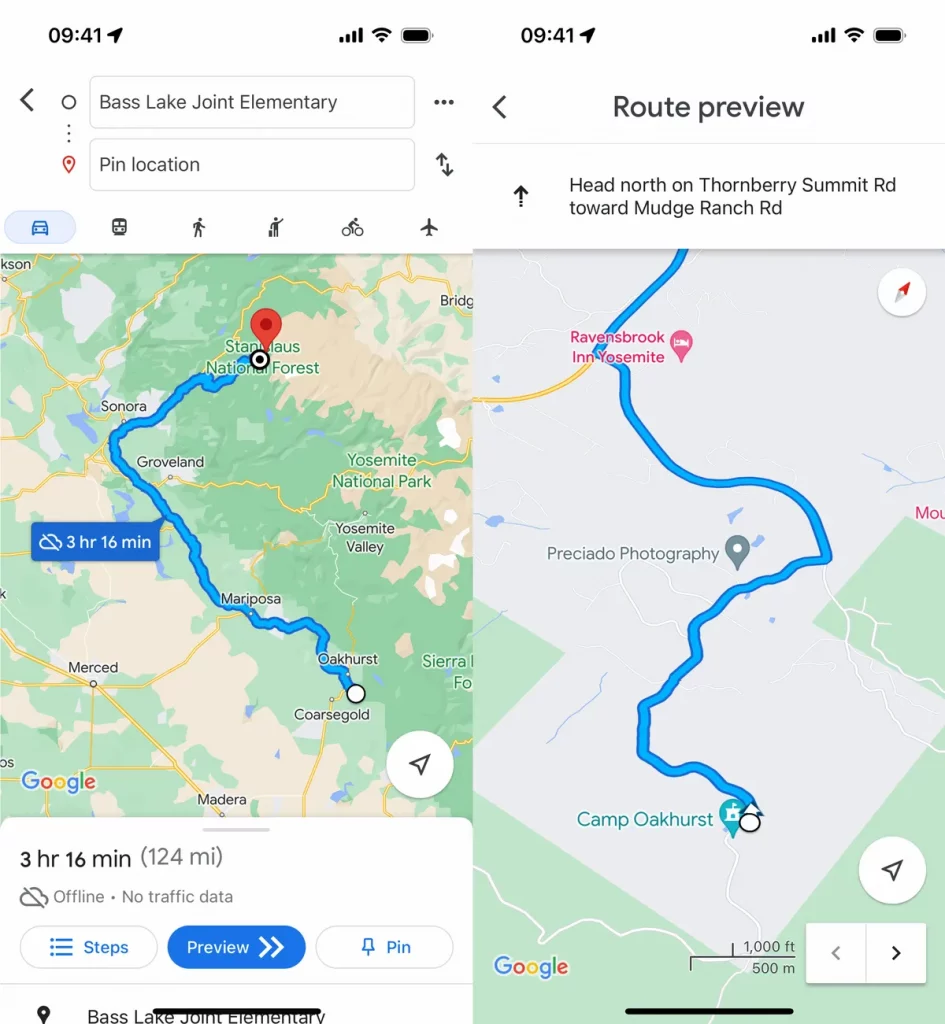
А ви знаєте, що на Google Maps можна розмити свій будинок? Дізнайтеся, як це зробити і чому це важливо.
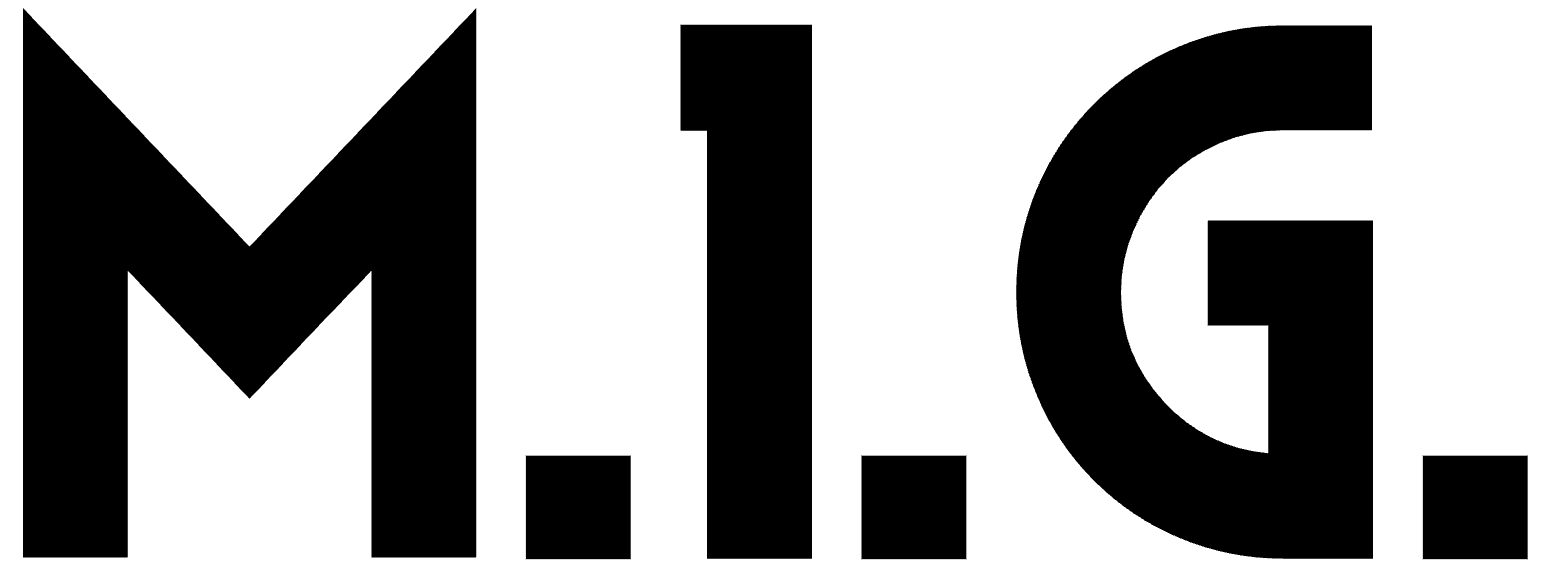

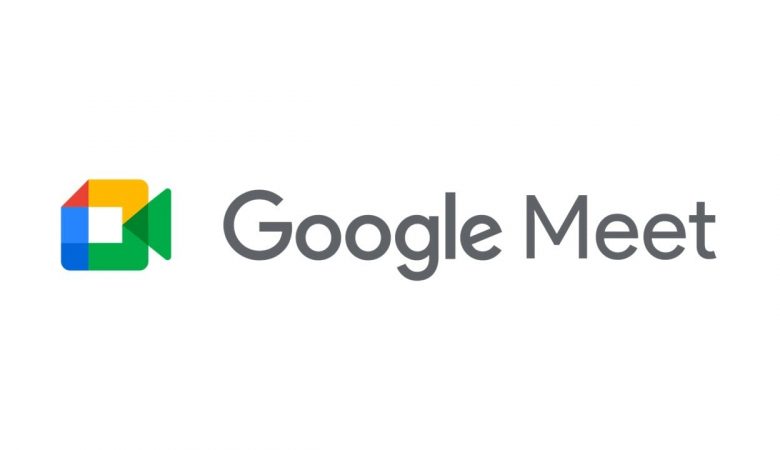
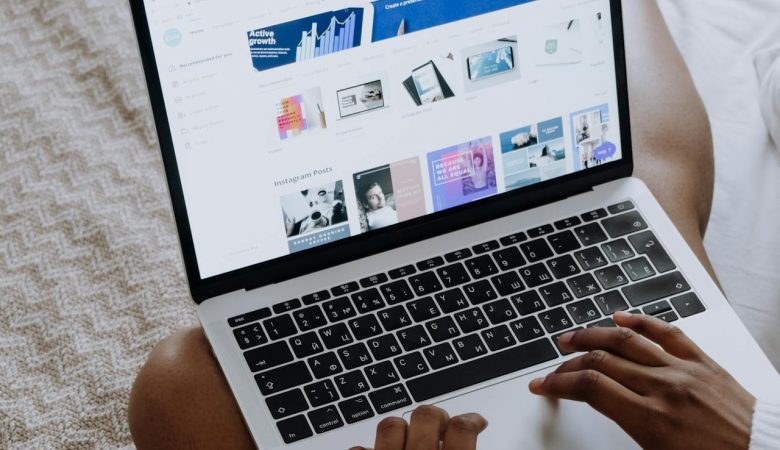





Залишити відповідь