Иногда такая необходимость возникает и у владельцев ноутбуков. Например, если необходимо отправить отчет о баге в работе программы, или нужно нарезать несколько видео для создания ролика в Тик-Ток.
Если сделать скриншот обычно получается у всех, то с сохранением видеопоследовательности происходящего на экране дела обстоят не настолько хорошо: отдельной кнопки для выполнения таких действий на MacBook не предусмотрено.
В этом также нет ничего сложного. Если вы решили купить яблочный девайс, то цена на Макбук не должна вас смущать, а освоить его возможности и научиться записывать видео экрана поможет наша статья.
Запись экрана без звука
В простом случае, когда важно получить видео происходящего на экране, последовательность действий будет следующей
- жмем комбинацию Com+Shift+5;
- в появившемся контекстном меню выбираем запись экрана;
- отмечаем область, которая нас интересует;
- жмем кнопку «Запись».
Для остановки необходимо снова вызвать меню нажатием Com+Shift+5 и нажать соответствующую кнопку остановки.
Видео по умолчанию будет сохранено на рабочем столе. Однако если вы последовательно осуществляете записывание нескольких видеороликов, может оказаться, что некоторые из них не сохранились.
Поэтому рекомендуем нажать «превью» (правый верхний угол экрана) и затем кликнуть по кнопке «Готово», в этом случае видео гарантированно сохранится.
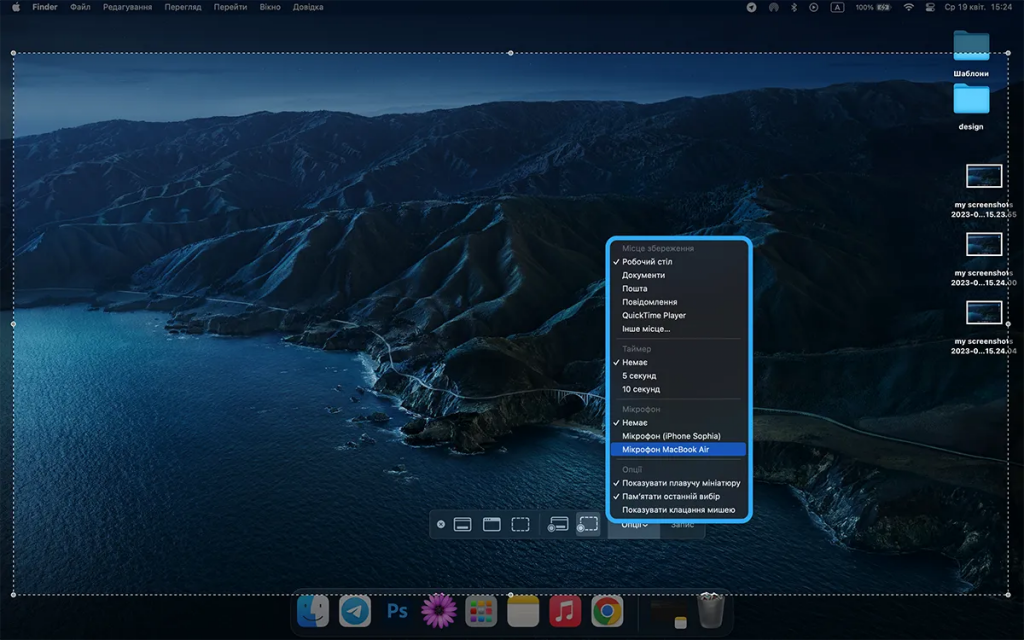
Запись со звуком
Алгоритм похож, но с небольшим изменением:
- жмем комбинацию Com+Shift+5;
- в появившемся контекстном меню выбираем нужный пункт;
- отмечаем область экрана, которая должна участвовать в воспроизведении;
- жмем кнопку «Опции»;
- определяем источник звука (в нашем случае это динамики Макбука);
- жмем кнопку «Запись».
Важный нюанс: эти настройки сохранятся и при последующих сохранениях экрана. То есть если не зайти в «Опции» и не снять галочку напротив пункта «Запись звука», записанное видео будет иметь размер на порядок больше, чем без звука. Если у вас дефицит свободного пространства, это нужно учитывать.
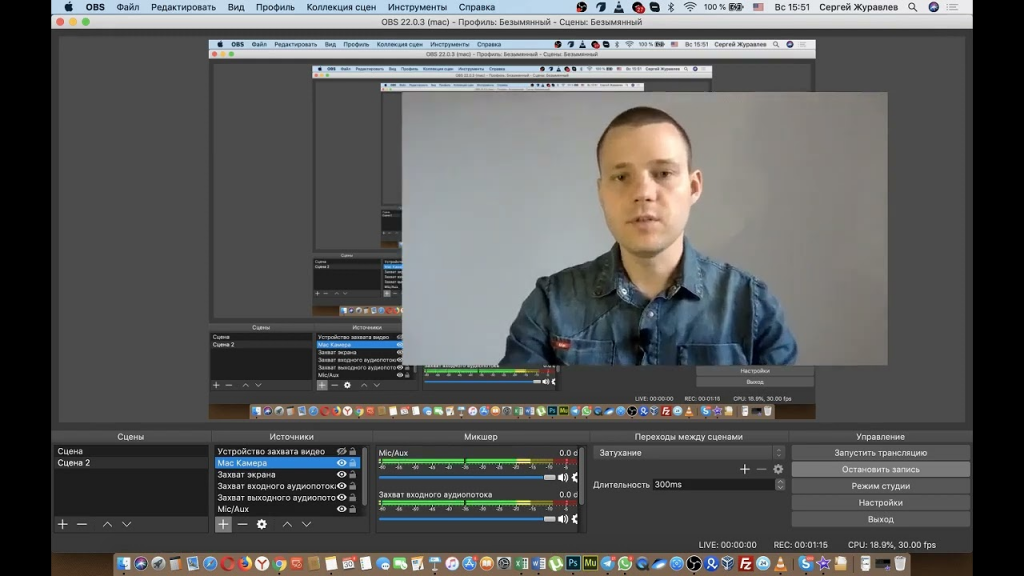
Сторонние приложения
Есть немало программ, позволяющих выполнять аналогичные операции, как платных, так и распространяемых на бесплатной основе. Приведем наиболее популярные бесплатные утилиты:
- OBS. Простенький интерфейс, среди особенностей отметим возможность использовать разные источники, записывать видео с частотой до 120 кадров в секунду и кадрировать видеопоследовательность.
- Apowersoft Screen Recorder. Еще одна удобная утилита с интуитивно понятным интерфейсом и возможностью осуществлять видеозапись по расписанию.
Как видим, в самом простом случае достаточно запомнить нужную комбинацию клавиш. Если нужны расширенные возможности, стоит скачать и установить соответствующее ПО.
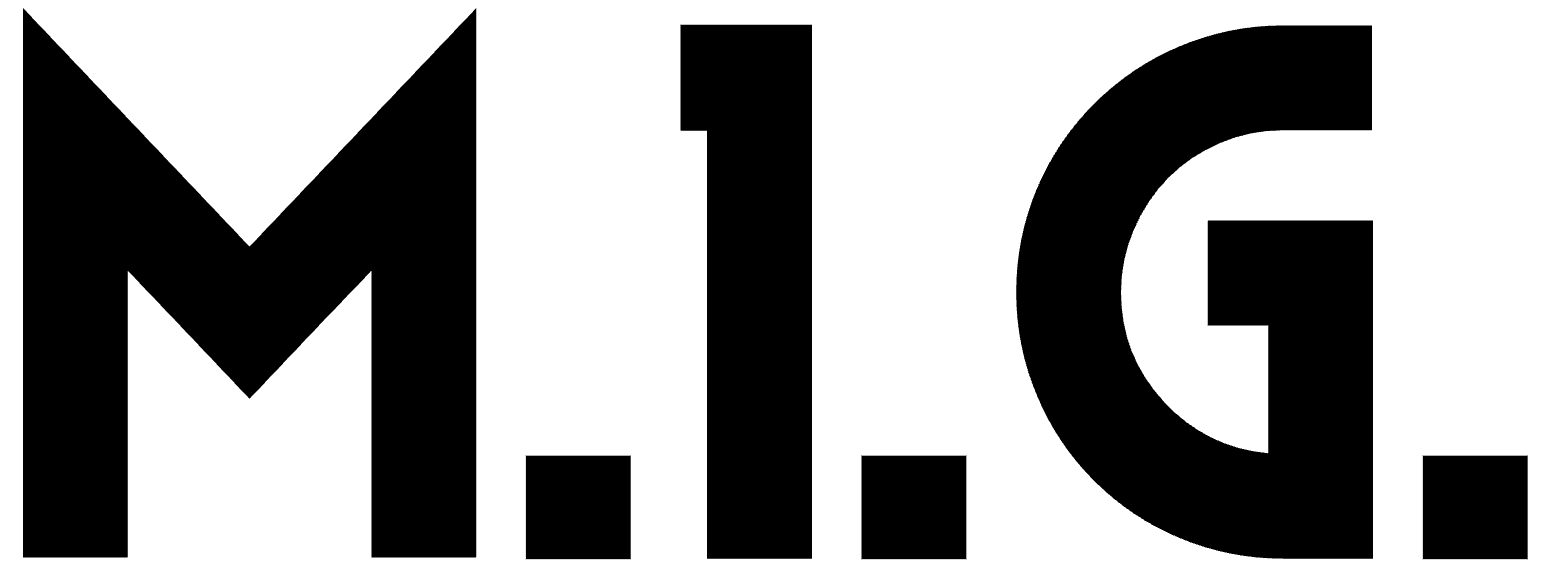








Залишити відповідь